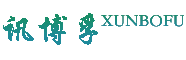-
1、打开word文档,双击页脚位置 2、点击页码,页面底端,选择普通数字2金彩汇快3 3、找到第1页,选择第1页末尾,点击布局,分隔符,下一页 4、找到第2页,双击页脚,取消链接到前一节 5、点击页码,设置页码格式,勾选起始页码,设置为1,点击确定 6、最后删除第一页的页码即可 ...
-
Word页码从第二页开始设置为1的方法如下:光标定位与分节:将光标移动到第一页的末尾。点击“布局”选项卡,选择“分隔符”,在下拉菜单中选择“分节符”下的“下一页”。此时,光标会跳到第二页开头。取消链接到前一节:双击第二页的页尾。在页脚编辑状态下,取消“链接到前一节”的选项,这样第...
-
一、定位到第二页 打开你的Word文档,将光标定位到第二页的开头位置金彩汇快3。二、插入页码 点击Word上方的“插入”选项卡,在“页眉和页脚”区域选择“页码”选项。在弹出的选项中,选择适合的位置和格式插入页码。三、设置页码起始值 插入页码后,你会看到页码默认从文档的第一页开始计数。此时需要点击“页码...
-
1. 打开Word文档并定位到页脚 打开你的Word文档。 双击文档的页脚位置,进入页脚编辑模式。2. 插入初始页码 在“页眉和页脚工具”选项卡下,点击“页码”。 选择“页面底端”,然后选择“普通数字2”。3. 插入分节符 将光标移动到第一金彩汇快3页的末尾。 点击“布局”选项卡。 在“页面设置”组中,点击“...
-
1、首先让我们在工具栏的“插入”栏里,找到“页码”。2、选择“页面底端”,随意设置一个页码。3、然后我们可以看见第一页的页码为1,第二页的页码为2。4、之后让我们把光标移回第一页,找到“布局”当中的‘分隔符’。5、然后点击“下一页”。6、然后我们看见第二页的页码已经变成了“第二节...
-
在Microsoft Word 2019中设置第二页页码为1,可以按照以下步骤操作:打开Word文档并定位到页脚:打开你的Word文档。双击文档的页脚位置,进入页脚编辑模式。插入页码:在页脚编辑模式下,点击菜单栏中的“页码”。选择“页面底端”,并从中选择“普通数字2”或其他你喜欢的页码样式。插入分节符:定位到文档...
-
1、首先点击第一页的页尾。2、然后选择任务选项栏中的“布局”。3、随后点击“分隔符”选择分节符下方的“下一页”。4、随后到要进行设置的第二页页尾并选中页码。5、点击上方的“链接到前一节”将其取消。6、随后回到第一页的页码,选中并将其删除。7、回到第二页,选中改页的页码“2”。8、...
-
要在Word中设置页码从第二页开始为1,可以按照以下步骤操作:1. 插入分节符 打开Word文档,将光标定位在第一页的末尾。 点击“页面布局”选项卡,在“页面设置”组中选择“分隔符”,然后选择“下一页”。2. 断开与前一节的链接 将光标定位在第二页的页脚区域。 点击“页眉和页脚工具”中的“链接...
-
取消第二页与前一节的链接:现在来到第二页,再次双击页脚。你会看到一个“链接到前一节”的选项,记得取消勾选它哦!这样,第二页的页码设置就不会受到第一页的影响了。设置第二页页码为1:还是在第二页的页脚编辑模式下,点击“页码”,然后选择“设置页码格式”。在弹出的窗口中,勾选“起始...